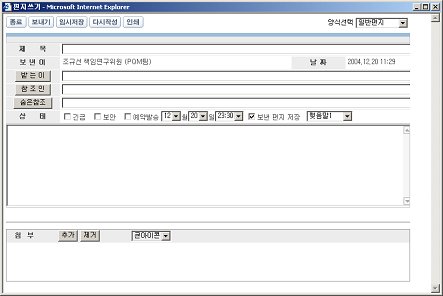
3.
오른쪽 위에 있는 양식선택 콤보 상자에서 편지 양식을 선택합니다.
| 메일
|
| Handy Groupware의 메일 기능을 이용하여 사내 메일 및 외부 인터넷 메일을 통합 관리할 수 있습니다. 또한 주소록 기능을 이용하여 개인, 부서의 인맥 정보를 체계적으로 관리하고 서로 공유함으로써 업무 효율을 배가시킬 수 있습니다. |
| 편지 쓰기 |
| 1. | Handy Groupware 주 메뉴 표시줄에서 메일 메뉴를 클릭합니다. |
| 2. | 왼쪽 프레임에서 편지 쓰기를 클릭하면 [편지 쓰기] 화면이 표시됩니다. |
|
|
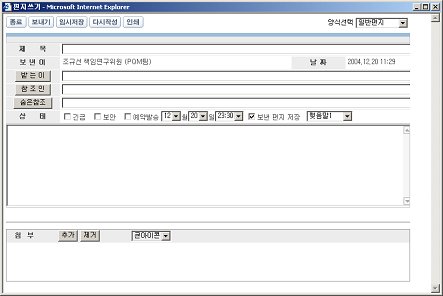 |
|
3. |
오른쪽 위에 있는 양식선택 콤보 상자에서 편지 양식을 선택합니다. |
|
| 4. | 제목 입력란에 제목을 입력합니다. |
| 5. | 받는이 버튼을 클릭하면 나타나는 [조직도 선택] 대화 상자에서 수신자를 지정합니다. |
|
|
참고 필요한 경우 같은 방법으로 참조인, 숨은참조를 지정합니다. 자세한 방법은 수신자 지정 부분을 참조하시기 바랍니다. |
|
6. |
필요한 경우 긴급, 보안, 예약 발송 등 옵션을 지정합니다. |
|
| 7. | 보낸 편지의 보낸 편지함 저장 여부를 선택한 다음 콤보 상자에서 편지에 덧붙일 맺음말을 선택합니다. |
|
|
참고 맺음말 설정 |
|
|
|
| 8. | 관련 파일을 첨부하려면 추가 버튼을 클릭한 다음 파일을 선택하고 열기 버튼을 클릭합니다. |
| 9. | 본문을 작성한 다음 편지 작성이 완료되면 보내기 버튼을 클릭합니다. |
| 10. | '편지를 보냈습니다.' 메시지가 나타나면 확인 버튼을 클릭합니다. |
| 임시 저장/계속 작성 |
|
편지 내용을 임시 저장해두었다가 나중에 계속 작성하여 발송할 수 있습니다. 단, 첨부 파일 및 긴급, 보안, 예약 발송 설정에 대한 임시 저장 기능은 지원되지 않습니다. |
| 편지 임시 저장 |
| 1. | [편지 쓰기] 대화 상자에서 작성한 편지 내용을 임시 저장하려면 임시저장 버튼을 클릭합니다. |
| 2. | '편지가 저장되었습니다.' 메시지가 나타나면 확인 버튼을 클릭합니다. |
| 3. | 해당 편지는 임시 보관함에 저장됩니다. |
| 편지 계속 작성 |
| 1. | Handy Groupware 주 메뉴 표시줄에서 메일 메뉴를 클릭한 다음 왼쪽 프레임에서 임시 보관함을 클릭합니다. |
| 2. | 편지 목록에서 계속 작성할 편지의 체크 박스를 선택한 다음 계속편지쓰기 버튼을 클릭합니다. |
| 3. | [편지 쓰기] 대화 상자가 나타나면 이전에 작성한 내용에 이어서 편지를 계속 작성합니다. |
| 수신 확인/회수 |
| 보낸 편지의 수신 상태를 확인할 수 있고, 수신인이 읽지 않은 경우 편지를 회수할 수 있습니다. 수신인이 여러 명인 경우 이미 편지를 읽은 사용자가 있더라도 목록에서 제목조차 확인하지 않은 다른 사용자에 한해서는 회수가 가능합니다. |
| 보낸 편지 수신 확인 |
| 1. | 보낸 편지함의 편지 목록에서 수신 확인할 편지를 선택한 다음 수신확인 버튼을 클릭합니다. |
| 2. | 선택한 편지의 수신 상태를 확인할 수 있습니다. |
| 보낸 편지 회수 |
|
1. |
보낸 편지함의 편지 목록에서 회수할 편지의 체크 박스를 선택한 다음 회수 버튼을 클릭합니다. |
| 2. | 회수 작업 결과를 확인할 수 있습니다. |
| 편지 읽기 |
| 1. | Handy Groupware 주 메뉴 표시줄에서 메일 메뉴를 클릭합니다. | ||||||||||||||||||||
|
|
참고 새 편지 읽기 |
||||||||||||||||||||
|
|
Handy Groupware 초기 화면 왼쪽의 상태 표시 창에서 메일 항목 아래 새편지 또는 안읽은편지를 클릭하면 해당 편지 목록이 표시됩니다. |
||||||||||||||||||||
|
2. |
메일 메뉴의 초기 화면이 나타나면 왼쪽 프레임에서 편지를 조회할 편지함을 클릭합니다. |
||||||||||||||||||||
|
|
|
||||||||||||||||||||
|
3. |
오른쪽 프레임에 편지 목록이 표시됩니다. |
||||||||||||||||||||
|
|
|
||||||||||||||||||||
참고
편지 목록에서 상태 항목에 표시되는 아이콘은 다음과 같습니다.
|
|||||||||||||||||||||
| 4. | 편지 목록에서 읽을 편지의 제목을 클릭합니다. | ||||||||||||||||||||
|
|
참고 오른쪽 위 콤보 상자에서 전체 편지, 사내 메일, 인터넷 메일 중 열람할 편지의 종류를 선택한 다음 해당 편지 목록에서 읽을 편지를 선택할 수도 있습니다. | ||||||||||||||||||||
| 5. | [편지 읽기] 화면이 나타나면 편지 내용을 조회합니다. | ||||||||||||||||||||
|
|
 |
| 답장/재전송 |
| 편지 내용을 조회한 다음 답장을 쓰거나 재전송할 수 있습니다. 재전송할 때에는 다른 사람에게 메일로 전달하거나 게시판을 선택하여 편지 내용을 게시할 수도 있습니다. |
| 답장 |
| 1. | [편지 읽기] 화면에서 전체답장 또는 답장 버튼을 클릭합니다. |
| 2. |
제목에
"[답장]+원래의 편지 제목"이 자동 입력된 [편지 쓰기]
화면이 표시됩니다. 받는이 항목은 위 1번에서의 선택에 따라 다음과 같이 지정됩니다. |
|
| 3. |
답장 내용을 작성한 다음 보내기 버튼을 클릭합니다. |
| 재전송 |
| 1. | [편지 읽기] 화면에서 재전송 버튼을 클릭합니다. |
| 2. |
재전송 방식 선택 창이 나타나면 원하는 방식을 클릭합니다. |
|
| 3. | 제목에 "[전달]+원래의 편지 제목"이
자동 입력된 [편지 쓰기] 대화 상자 또는 "원래의 편지 제목"이 자동
입력된 [게시하기] 대화 상자가 표시됩니다. 참고 위 2번에서 재전송 방식으로 게시물 본문으로 게시 또는 게시물 첨부로 게시를 선택한 경우에는 [게시하기] 대화 상자에서 게시판 버튼을 클릭한 다음 [게시물 선택] 대화 상자에서 게시물을 게시할 게시판을 지정해야 합니다. |
| 4. | 내용을 작성한 다음 보내기 버튼을 클릭합니다. |
|
|
참고 위 2번에서 선택한 재전송 방식에 따라 아래와 같이 메일이 발송되거나 게시물이 등록됩니다. |
|
|
|
| 편지 저장 |
| 편지를 로컬 컴퓨터에 저장할 수 있습니다. 또한 편지에 첨부된 파일만을 로컬 컴퓨터에 저장할 수도 있습니다. |
| 편지 본문 저장 |
| 1. | 편지
목록에서 저장할 편지의 체크 박스를 클릭한 다음 본문저장 버튼을
클릭합니다. -또는- 편지 목록에서 편지 제목을 클릭한 다음 [편지 읽기] 화면에서 본문저장 버튼을 클릭합니다. |
|
2. |
[파일 다운로드] 대화 상자가 나타나면 저장 버튼을 클릭합니다. |
| 3. | [다른 이름으로 저장] 대화 상자에서 파일 저장 위치를 지정하고 저장 버튼을 클릭합니다. |
| 첨부 파일 저장 |
| 1. | [편지 읽기] 화면에서 첨부저장 버튼을 클릭합니다. |
| 2. | [폴더 찾아보기] 대화 상자가 나타나면 저장할 위치를 선택한 다음 확인 버튼을 클릭합니다. |
| 편지 이동/복사/삭제 |
| 편지 이동 |
| 1. |
편지 목록에서 개인 편지함으로 이동할 편지의 체크 박스를 선택한 다음
이동 버튼을 클릭합니다. -또는- 편지 목록에서 개인 편지함으로 이동할 편지의 제목을 클릭한 다음 [편지 읽기] 화면에서 이동 버튼을 클릭합니다. |
| 2. | [편지함 선택] 대화 상자가 나타나면 해당 편지를 이동할 개인 편지함을 선택한 다음 확인 버튼을 클릭합니다. |
| 3. | '편지가 이동되었습니다.' 메시지가 나타나면 확인 버튼을 클릭합니다. |
| 4. | 해당 편지 제목이 원래의 편지함 목록에서 사라지고 새로운 편지함 목록으로 이동되어 표시됩니다. |
| 편지 복사 |
| 1. | 편지 목록에서 개인 편지함으로 복사할 편지의 체크 박스를 선택한 다음 복사 버튼을 클릭합니다. |
| 2. | [편지함 선택] 대화 상자가 나타나면 해당 편지를 복사할 개인 편지함을 선택한 다음 확인 버튼을 클릭합니다. |
| 3. | '편지가 복사되었습니다.' 메시지가 나타나면 확인 버튼을 클릭합니다. |
| 4. | 해당 편지 제목이 원래의 편지함 목록과 새로운 편지함 목록 양쪽에 표시됩니다. |
| 편지 삭제 |
| 1. | 편지 목록에서 삭제할 편지의
체크 박스를 선택한 다음
삭제 버튼을 클릭합니다. -또는- 편지 목록에서 삭제할 편지의 제목을 클릭한 다음 [편지 읽기] 화면에서 삭제 버튼을 클릭합니다. |
| 2. | '선택된 편지를 지운 편지함에 버리시겠습니까?' 메시지가 나타나면 확인 버튼을 클릭합니다. |
| 3. | '편지가 삭제되었습니다.' 메시지가 나타나면 확인 버튼을 클릭합니다. |
| 4. | 삭제된 편지는 지운 편지함 목록에 표시됩니다. |
|
|
참고 지운 편지함에서는 지운 편지를 복구하거나 지운 편지함 비우기를 수행할 수 있습니다. 또한 지운 편지함으로 삭제된 편지들은 편지 보존 기간이 지나면 자동으로 완전히 삭제됩니다. |
|
| 편지 완전 삭제 |
| 1. | 편지 목록에서 삭제할 편지의
체크 박스를 선택한 다음 완전삭제
버튼을 클릭합니다. -또는- 편지 목록에서 삭제할 편지의 제목을 클릭한 다음 [편지 읽기] 화면에서 완전삭제 버튼을 클릭합니다. |
| 2. | '선택된 편지를 영구히 삭제하시겠습니까?' 메시지가 나타나면 확인 버튼을 클릭합니다. |
| 3. | '편지가 삭제되었습니다.' 메시지가 나타나면 확인 버튼을 클릭합니다. |
| 4. | 영구 삭제된 편지는 지운 편지함으로 이동하지 않고 완전히 삭제됩니다. |
| 편지 인쇄 |
| 편지 목록 인쇄 |
| 1. | Handy Groupware 주 메뉴 표시줄에서 메일 메뉴를 클릭한 다음 왼쪽 프레임에서 목록을 인쇄할 편지함을 클릭합니다. |
| 2. | 오른쪽 프레임에 편지 목록이 나타나면 인쇄보기 버튼을 클릭합니다. |
| 3. | [인쇄 상태 보기] 대화 상자가 나타나면 파일 > 인쇄 버튼을 클릭하여 인쇄를 실행합니다. |
| 편지 내용 인쇄 |
| 1. | Handy Groupware 주 메뉴 표시줄에서 메일 메뉴를 클릭한 다음 왼쪽 프레임에서 편지함을 선택합니다. |
| 2. | 오른쪽 프레임에 편지 목록이 나타나면 내용을 인쇄할 편지의 제목을 클릭합니다. |
| 3. | [편지 읽기] 화면이 나타나면 인쇄보기 버튼을 클릭합니다. |
| 4. | [인쇄 상태 보기] 대화 상자가 나타나면 파일 > 인쇄 버튼을 클릭하여 인쇄를 실행합니다. |
| 이메일 송수신 |
| 이메일 송신 |
| 데이터가 손상될 경우를 대비하여 편지를 다른 이메일 계정으로 전송하여 별도로 보관할 수 있습니다. |
| 1. | 편지함의 편지 목록에서 백업할 편지의 체크 박스를 클릭한 다음 이메일송신 버튼을 클릭합니다. |
| 2. | 주소 입력창이 나타나면 전송할 이메일 주소를 입력한 다음 확인 버튼을 클릭합니다. |
|
3. |
위 2번에서 입력한 이메일 주소로 메일이 전송됩니다. |
| 이메일 수신 |
| 메일 > 메일설정 또는 환경설정 > 메일설정 메뉴의 외부메일 탭에서 외부 POP3 메일 서버를 설정한 경우 받은 편지함에서 이메일수신 버튼을 클릭하면 해당 POP3 서버에서 Handy Groupware로 이메일을 가져올 수 있습니다. 외부 메일 서버를 설정하는 방법에 대한 자세한 내용은 환경설정 > 메일 설정 > 외부 메일 설정 부분을 참조하시기 바랍니다. |
| 1. |
받은 편지함의 편지 목록에서 이메일수신 버튼을 클릭합니다. |
| 2. | 외부 POP3 서버의 이메일을 Handy Groupware로 가져옵니다. |
| 편지 검색 |
| 상세 검색 |
| 1. | 각 편지함의 편지 목록에서 검색 버튼을 클릭합니다. |
| 2. | [상세 검색] 화면이 나타나면 아래의 검색 조건 중 하나 이상을 입력한 다음 확인 버튼을 클릭합니다. |
|
| 3. | 검색 조건을 만족하는 검색 결과 화면이 표시됩니다. |
| 간이 검색 |
| 1. | 편지 목록 아래쪽에 있는 메일검색 항목에서 제목, 보낸이 또는 받은이 라디오 버튼을 선택합니다. |
| 2. | 검색어 입력란에 검색어를 입력한 다음 찾기 버튼을 클릭합니다. |
| 3. | 검색 조건을 만족하는 검색 결과 화면이 표시됩니다. |
| 편지함 관리 |
| 기본 편지함인 받은 편지함, 보낸 편지함, 지운 편지함, 임시 보관함 이외에 개인 편지함을 추가하여 편지를 분류 보관할 수 있습니다. |
| 편지함 추가 |
| 1. |
Handy Groupware 주 메뉴 표시줄에서 메일 메뉴를 클릭합니다. |
| 2. | 왼쪽 프레임에서 편지함 트리 위쪽의 편지함관리 버튼을 클릭합니다. |
|
|
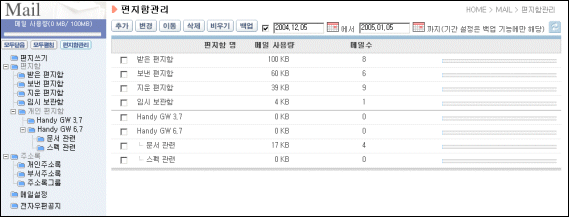 |
| 3. | 오른쪽 프레임에 [편지함 관리] 화면이 나타나면 개인 편지함 유무에 따라 다음과 같이 편지함을 추가합니다. |
|
| 4. | ''편지함이 추가되었습니다.' 메시지가 표시되면 확인 버튼을 클릭합니다. |
| 편지함 이름 변경 |
| 1. | [편지함 관리] 화면에서 이름을 변경할 개인 편지함의 체크 박스를 선택한 다음 변경 버튼을 클릭합니다. |
| 2. | [편지함 변경] 대화 상자에 새 편지함 이름을 입력한 다음 확인 버튼을 클릭합니다. |
| 3. | '편지함 이름이 변경되었습니다.' 메시지가 표시되면 확인 버튼을 클릭합니다. |
| 편지함 이동 |
| 1. | [편지함 관리] 화면에서 이동할 개인 편지함의 체크 박스를 클릭한 다음 이동 버튼을 클릭합니다. |
| 2. | [편지함 이동] 대화 상자가 나타나면 편지함 트리에서 기준 편지함의 체크 박스를 선택합니다. 그런 다음 기준 편지함보다 위로, 아래로, 하부로 중 편지함을 이동할 위치를 지정하고 확인 버튼을 클릭합니다. |
| 3. | '편지함을 이동하였습니다.' 메시지가 표시되면 확인 버튼을 클릭합니다. |
| 편지함 삭제 |
| 1. | [편지함 관리] 화면에서 삭제할 개인 편지함의 체크 박스를 클릭한 다음 삭제 버튼을 클릭합니다. |
| 2. |
'편지함을 삭제하시겠습니까?' 메시지가 나타나면 확인 버튼을 클릭합니다. |
|
|
참고 삭제할 편지함에 편지가 들어 있거나 삭제할 편지함에서 편지를 삭제한 적이 있는 경우 다음과 같이 진행됩니다. |
|
| 3. | '편지함을 삭제하였습니다.' 메시지가 표시되면 확인 버튼을 클릭합니다. |
| 편지함 비우기 |
| 1. | [편지함 관리] 화면에서 저장된 모든 편지를 완전히 삭제할 편지함의 체크 박스를 선택한 다음 비우기 버튼을 클릭합니다. |
| 2. | '편지함 내의 편지는 완전 삭제되어 복구할 수 없습니다. 계속하시겠습니까?' 메시지가 나타나면 확인 버튼을 클릭합니다. |
| 3. | '편지함 비우기가 끝났습니다.' 메시지가 표시되면 확인 버튼을 클릭합니다. |
| 편지함 백업 |
| 편지함과 편지를 선택하여 eml 파일 형식으로 로컬 컴퓨터에 저장할 수 있습니다. |
| 1. | [편지함 관리] 화면에서 백업할 편지함의 체크 박스를 선택한 다음 백업 버튼을 클릭합니다. |
|
|
참고
백업 버튼 옆에 있는 체크 박스를 먼저 선택하고 |
| 2. | [편지함 백업] 대화 상자가 나타나면 편지 목록에서 백업할 편지의 체크 박스를 선택한 다음 내려받기 버튼을 클릭합니다. |
|
|
참고 백업 파일 이름에 날짜 시간 붙이기 항목을 선택하면 다운로드한 백업 파일 이름에 편지의 제목과 함께 편지를 받거나 보낸 날짜, 시간이 표시됩니다. |
| 3. | [폴더 찾아보기] 대화 상자에서 파일 저장 위치를 선택한 다음 확인 버튼을 클릭합니다. |
| 4. | '다운로드가 완료되었습니다.' 메시지가 표시되면 확인 버튼을 클릭합니다. |
| 5. | 위 3번에서 선택한 위치에 eml 파일 형식으로 저장된 백업 파일을 확인할 수 있습니다. |
| 주소록 관리 |
| 자주 사용하는 전자우편 주소를 개인주소록에 저장하여 관리할 수 있습니다. 또한 개인주소록의 주소를 부서주소록에 복사하여 부서원들과 함께 공유할 수도 있습니다. 부서주소록에서는 본인이 등록한 주소만 변경하거나 삭제할 수 있습니다. |
| 주소 추가 |
| 1. |
Handy Groupware 주 메뉴 표시줄에서 메일 메뉴를 클릭합니다. |
| 2. | 왼쪽 프레임에서 개인주소록 또는 부서주소록을 클릭합니다. |
| 3. | 주소 목록이 나타나면 추가 버튼을 클릭합니다. |
| 4. | [새 주소 추가] 대화 상자가 나타나면 개인 정보 및 회사 정보를 입력한 다음 확인 버튼을 클릭합니다. |
|
|
참고 개인주소록 및 부서주소록에 주소를 동시에 추가하는 방법 및 주소를 입력하는 방법은 다음 설명을 참조하시기 바랍니다. |
|
|
| 5. |
'추가하시겠습니까?' 메시지가 나타나면 확인 버튼을 클릭합니다. |
|
|
참고 [편지 읽기] 화면에서 새주소추가 버튼을 클릭하면 해당 편지의 보낸이를 주소록에 추가할 수 있습니다. |
| 주소 변경 |
| 1. |
Handy Groupware 주 메뉴 표시줄에서 메일 메뉴를 클릭합니다. |
| 2. | 왼쪽 프레임에서 개인주소록 또는 부서주소록을 클릭합니다. |
| 3. |
주소 목록이 나타나면 정보를 변경할 주소를 선택하여 이름을 클릭합니다. |
| 4. | [주소 상세 정보] 화면이 나타나면 변경 버튼을 클릭합니다. |
| 5. | [주소 정보 변경] 화면이 나타나면 원하는 항목을 수정한 다음 확인 버튼을 클릭합니다. |
| 6. | '수정한 내용을 저장하시겠습니까?' 메시지가 나타나면 확인 버튼을 클릭합니다. |
| 주소 삭제 |
| 1. | Handy Groupware 주 메뉴 표시줄에서 메일 메뉴를 클릭합니다. |
| 2. | 왼쪽 프레임에서 개인주소록 또는 부서주소록을 클릭합니다. |
| 3. |
오른쪽 프레임에
주소 목록이 나타나면 삭제할 주소의 체크
박스를 클릭한 다음 삭제
버튼을 클릭합니다. |
| 4. | '삭제하시겠습니까? 삭제하시면 주소록 그룹에서도 삭제됩니다.' 메시지가 나타나면 확인 버튼을 클릭합니다. |
| 주소 검색 |
| 주소록에서 원하는 주소를 검색할 수 있습니다. 또한 화면 위쪽의 가나다 색인을 이용하면 보다 간편하게 주소를 검색할 수 있습니다. 예를 들어, '가'를 클릭하면 'ㄱ'으로 시작되는 이름 목록이 나타납니다. |
| 1. |
Handy Groupware 주 메뉴 표시줄에서 메일 메뉴를 클릭합니다. |
| 2. | 왼쪽 프레임에서 개인주소록 또는 부서주소록을 클릭합니다. |
| 3. | 주소 목록에서 검색 버튼을 클릭합니다. |
| 4. | [주소록 검색] 화면이 나타나면 검색 조건을 하나 이상 입력한 다음 확인 버튼을 클릭합니다. |
| 5. | '입력한 내용으로 검색하시겠습니까?' 메시지가 나타나면 확인 버튼을 클릭합니다. |
| 6. | 검색 결과가 화면에 나타납니다. |
| 주소 복사 - 개인주소록에서 부서주소록으로 복사 |
| 1. |
Handy Groupware 주 메뉴 표시줄에서 메일 메뉴를 클릭합니다. |
| 2. | 왼쪽 프레임에서 개인주소록을 클릭합니다. |
| 3. | 주소 목록에서 복사할 주소의 체크 박스를 클릭한 다음 부서주소록에 복사 버튼을 클릭합니다. |
| 4. | '부서주소록에 복사하시겠습니까?' 메시지가 나타나면 확인 버튼을 클릭합니다. |
| 5. | [부서주소록에 복사] 대화 상자가 나타나면 주소를 복사할 부서의 체크 박스를 클릭한 다음 확인 버튼을 클릭합니다. |
| 6. | '부서주소록에 복사하시겠습니까?' 메시지가 나타나면 확인 버튼을 클릭합니다. |
| 주소 복사 - 부서주소록에서 개인주소록으로 복사 |
| 1. |
Handy Groupware 주 메뉴 표시줄에서 메일 메뉴를 클릭합니다. |
| 2. | 왼쪽 프레임에서 부서주소록을 클릭합니다. |
| 3. | 주소 목록에서 복사할 주소의 체크 박스를 클릭한 다음 개인주소록에 복사 버튼을 클릭합니다. |
| 4. | '개인주소록에 복사하시겠습니까?' 메시지가 나타나면 확인 버튼을 클릭합니다. |
| 주소록 가져오기 |
| csv 형식으로 저장된 파일 또는 Netscape, Microsoft Outlook Express, Microsoft Outlook 등에서 내보낸 파일을 Handy Groupware 주소록에 추가할 수 있습니다. 즉, 주소록을 이관하는 기능입니다. |
| 표준 방식 |
| csv 형식의 파일을 이용하여 주소록을 추가할 수 있습니다. csv 파일이란 각 항목의 값이 콤마(,)에 의해 분리되는 일련의 아스키 텍스트 라인들로 구성되며 각 레코드는 '줄 바꿈(new line)'으로 구분됩니다. |
| 1. |
Handy Groupware 주 메뉴 표시줄에서 메일 메뉴를 클릭합니다. |
| 2. | 왼쪽 프레임에서 개인주소록을 클릭한 다음 주소 목록이 나타나면 주소록 가져오기 버튼을 클릭합니다. |
| 3. | 작업 유형을 표준 방식으로 선택하고 다음 버튼을 클릭합니다. |
| 4. | 파일명 항목의 찾아보기 버튼을 클릭하여 로컬 컴퓨터에 저장된 주소록 파일의 위치를 지정합니다. |
| 5. | 주소록 파일 지정을 완료한 다음 완료 버튼을 클릭합니다. |
| 어플리케이션 방식 |
| Netscape, Microsoft Outlook Express, Microsoft Outlook 등에서 내보낸 주소록 파일을 추가할 수 있습니다. |
| 1. |
Handy Groupware 주 메뉴 표시줄에서 메일 메뉴를 클릭합니다. |
| 2. | 왼쪽 프레임에서 개인주소록을 클릭한 다음 주소 목록이 나타나면 주소록 가져오기 버튼을 클릭합니다. |
| 3. | 작업 유형을 어플리케이션으로 선택하고 다음 버튼을 클릭합니다. |
| 4. | 어플리케이션 종류를 선택하고 다음 버튼을 클릭합니다. |
| 5. | 파일명 항목의 찾아보기 버튼을 클릭하여 로컬 컴퓨터에 저장된 주소록 파일의 위치를 지정합니다. |
| 6. | 주소록 파일 지정을 완료한 다음 완료 버튼을 클릭합니다. |
| 사용자 정의 방식 |
| 필드 개수, 종류, 순서를 지정하여 csv 형식의 파일을 추가할 수 있습니다. |
| 1. |
Handy Groupware 주 메뉴 표시줄에서 메일 메뉴를 클릭합니다. |
| 2. | 왼쪽 프레임에서 개인주소록을 클릭한 다음 주소록 가져오기 버튼을 클릭합니다. |
| 3. | 작업 유형을 사용자 정의 방식으로 선택하고 다음 버튼을 클릭합니다. |
| 4. | 주소록 필드의 개수를 지정하고 다음 버튼을 클릭합니다. |
| 5. | 주소록에 표시할 필드의 순서와 필드명을 선택하고 다음 버튼을 클릭합니다. |
| 6. | 주소를 추가할 주소록을 선택하여 체크 박스를 클릭하고 다음 버튼을 클릭합니다. |
| 7. | 파일명 항목의 찾아보기 버튼을 클릭하여 로컬 컴퓨터에 저장된 주소록 파일의 위치를 지정합니다. |
| 8. | 주소록 파일 지정을 완료한 다음 완료 버튼을 클릭합니다. |
| 주소록 내보내기 |
| 개인주소록 또는 부서주소록에 등록된 주소를 csv 파일 형식 또는 Netscape, Microsoft Outlook Express, Microsoft Outlook 등의 주소록 파일 형식으로 내보낼 수 있습니다. |
| 표준 방식 |
| 주소록에 등록된 주소를 csv 파일 형식으로 내보냅니다. |
| 1. |
Handy Groupware 주 메뉴 표시줄에서 메일 메뉴를 클릭합니다. |
| 2. | 왼쪽 프레임에서 개인주소록을 클릭한 다음 주소 목록이 나타나면 주소록 내보내기 버튼을 클릭합니다. |
| 3. |
작업 유형을 표준 방식으로 선택하고 다음 버튼을 클릭합니다. |
| 4. | 내보낼 주소록을 선택하여 체크 박스를 클릭한 다음 완료 버튼을 클릭합니다. |
| 5. | 주소록 목록에 내려받을 주소록 이름이 표시되면 마우스 오른쪽으로 클릭한 다음 다른 이름으로 대상 저장을 클릭합니다. |
| 6. | 파일의 저장 위치를 지정하고 이름을 입력한 다음 저장 버튼을 클릭합니다. |
| 어플리케이션 방식 |
| 주소록에 등록된 주소를 Netscape, Microsoft Outlook Express, Microsoft Outlook 등의 파일 형식으로 내보냅니다. |
| 1. |
Handy Groupware 주 메뉴 표시줄에서 메일 메뉴를 클릭합니다. |
| 2. | 왼쪽 프레임에서 개인주소록을 클릭한 다음 주소 목록이 나타나면 주소록 내보내기 버튼을 클릭합니다. |
| 3. | 작업 유형을 어플리케이션으로 선택하고 다음 버튼을 클릭합니다. |
| 4. | 내보낼 어플리케이션 종류를 선택하고 다음 버튼을 클릭합니다. |
| 5. | 내보낼 주소록을 선택하여 체크 박스를 클릭한 다음 완료 버튼을 클릭합니다. |
| 6. | 주소록 목록에 내려받을 주소록 이름이 표시되면 마우스 오른쪽으로 클릭한 다음 다른 이름으로 대상 저장을 클릭합니다. |
| 7. | 파일의 저장 위치를 지정하고 이름을 입력한 다음 저장 버튼을 클릭합니다. |
| 주소록그룹 관리 |
| 주소록 그룹은 연락처 모음입니다. 주소록 그룹을 이용하면 그룹에 소속된 모든 구성원에게 메일을 보낼 수 있습니다. |
| 주소록그룹 추가 |
| 1. |
Handy Groupware 주 메뉴 표시줄에서 메일 메뉴를 클릭합니다. |
| 2. | 왼쪽 프레임에서 주소록그룹을 클릭합니다. |
| 3. |
오른쪽 프레임에 주소록그룹 목록이 나타나면 새그룹작성 버튼을 클릭합니다. |
| 4. | [새 그룹 작성] 화면이 나타나면 추가할 그룹명과 해당 그룹에 대한 설명을 입력합니다. |
| 5. |
 버튼을 클릭한 다음 [조직도 선택] 창에서 그룹에 추가할 구성원의 체크
박스를 클릭하고 선택 버튼을 클릭합니다.
버튼을 클릭한 다음 [조직도 선택] 창에서 그룹에 추가할 구성원의 체크
박스를 클릭하고 선택 버튼을 클릭합니다. |
| 6. |
새 그룹에 대한 설정을 완료한 다음 확인 버튼을 클릭합니다. |
| 7. |
'그룹을 추가하시겠습니까?' 메시지가 나타나면 확인 버튼을 클릭합니다. |
| 주소록그룹 정보 변경 |
| 1. |
Handy Groupware 주 메뉴 표시줄에서 메일 메뉴를 클릭합니다. |
| 2. | 왼쪽 프레임에서 주소록그룹을 클릭합니다. |
| 3. |
오른쪽 프레임에서 변경할 그룹의 체크 박스를 클릭한 다음 변경 버튼을 클릭합니다. |
| 4. | '그룹 정보를 수정하시겠습니까?' 메시지가 나타나면 확인 버튼을 클릭합니다. |
| 5. | [그룹 정보 수정] 화면이 나타나면 그룹명, 그룹 설명, 그룹 구성원 중 원하는 항목을 수정한 다음 확인 버튼을 클릭합니다. |
| 6. | '수정한 그룹 정보를 저장하시겠습니까?' 메시지가 나타나면 확인 버튼을 클릭합니다. |
| 주소록그룹 삭제 |
| 1. |
Handy Groupware 주 메뉴 표시줄에서 메일 메뉴를 클릭합니다. |
| 2. | 왼쪽 프레임에서 주소록그룹을 클릭합니다. |
| 3. |
오른쪽 프레임에 주소록그룹 목록이 나타나면 삭제할 그룹명을 선택하여 체크 박스를 클릭한 다음 삭제 버튼을 클릭합니다. 이 때, 그룹을 삭제하기 위해서는 그룹에 등록된 주소가 없어야 합니다. |
| 4. | '그룹을 삭제하시겠습니까? 그룹에 주소가 등록되어 있으면 삭제할 수 없습니다.' 메시지가 나타나면 확인 버튼을 클릭합니다 |
| 주소록그룹에 주소 추가 |
| 1. |
Handy Groupware 주 메뉴 표시줄에서 메일 메뉴를 클릭합니다. |
| 2. |
왼쪽 프레임에서 개인주소록 또는 부서주소록을 클릭합니다. |
| 3. |
오른쪽 프레임에서 주소록그룹에 추가할 사람의 체크 박스를 클릭한 다음 그룹에추가 버튼을 클릭합니다. |
| 4. | '그룹에 등록하시겠습니까?' 메시지가 나타나면 확인 버튼을 클릭합니다. |
| 5. | [그룹에 주소 추가] 화면에 주소록그룹 목록이 나타나면 원하는 그룹의 체크 박스를 클릭한 다음 확인 버튼을 클릭합니다. 이 때, 여러 그룹을 동시에 선택할 수 있습니다. |
| 6. | '선택한 그룹에 등록하시겠습니까?' 메시지가 나타나면 확인 버튼을 클릭합니다. |
| 메일 설정 |
|
| 1. |
Handy Groupware 주 메뉴 표시줄에서 메일 메뉴를 클릭합니다. |
| 2. | 왼쪽 프레임에서 메일 설정을 클릭합니다. |
| 3. | 오른쪽 프레임에 외부메일, 자동분류, 발송설정, 기타설정 탭이 나타나면 원하는 탭을 클릭한 다음 관련 항목을 설정합니다. |